Panels are UI elements that allow users to quickly and easily display content, such as text and images, in a visually appealing way. Additionally, all MacroSuite macros can be displayed within the customized panels. Panels can be used to display information in a more organized fashion, or to highlight specific content. They can also be used as a way to group content into sections for easier navigation.
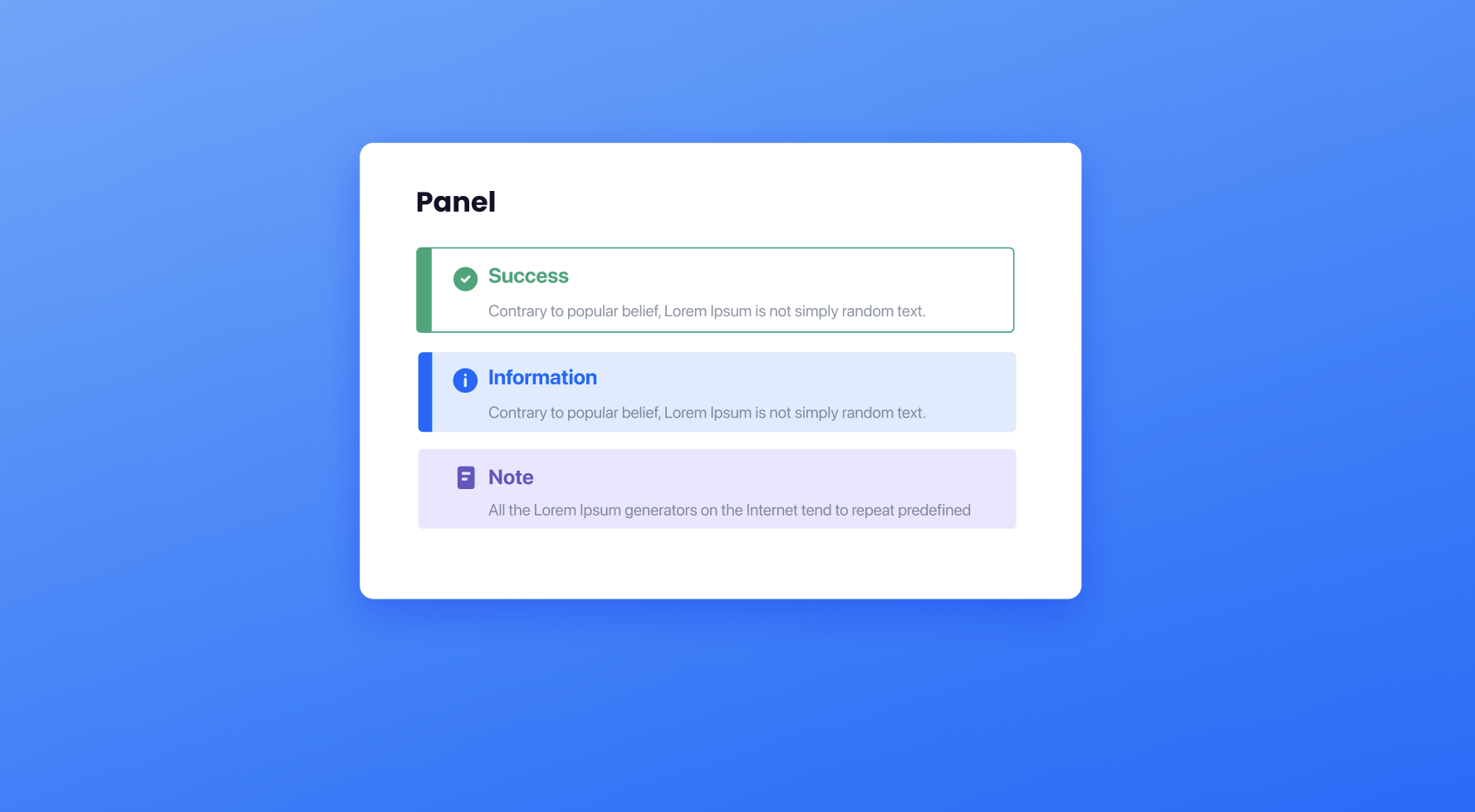
This exhibit showcases a variety of artifacts from the early 19th century. |
Thank you for your support! |
We apologize for the inconvenience, an error has occurred. |
This product contains sharp edges. Handle with care. |
Success is not the key to happiness. Happiness is the key to success. |
To add the Panel macro to a Confluence page:
Choose “+” in the Confluence editor
Search “panel” and select the Panel (by MacroSuite)
Alternatively, type '/' on the Confluence page to see a list of suggestions and type 'panel.' Intuitive configuration dialogue helps users to create and customize panels fast and easily.
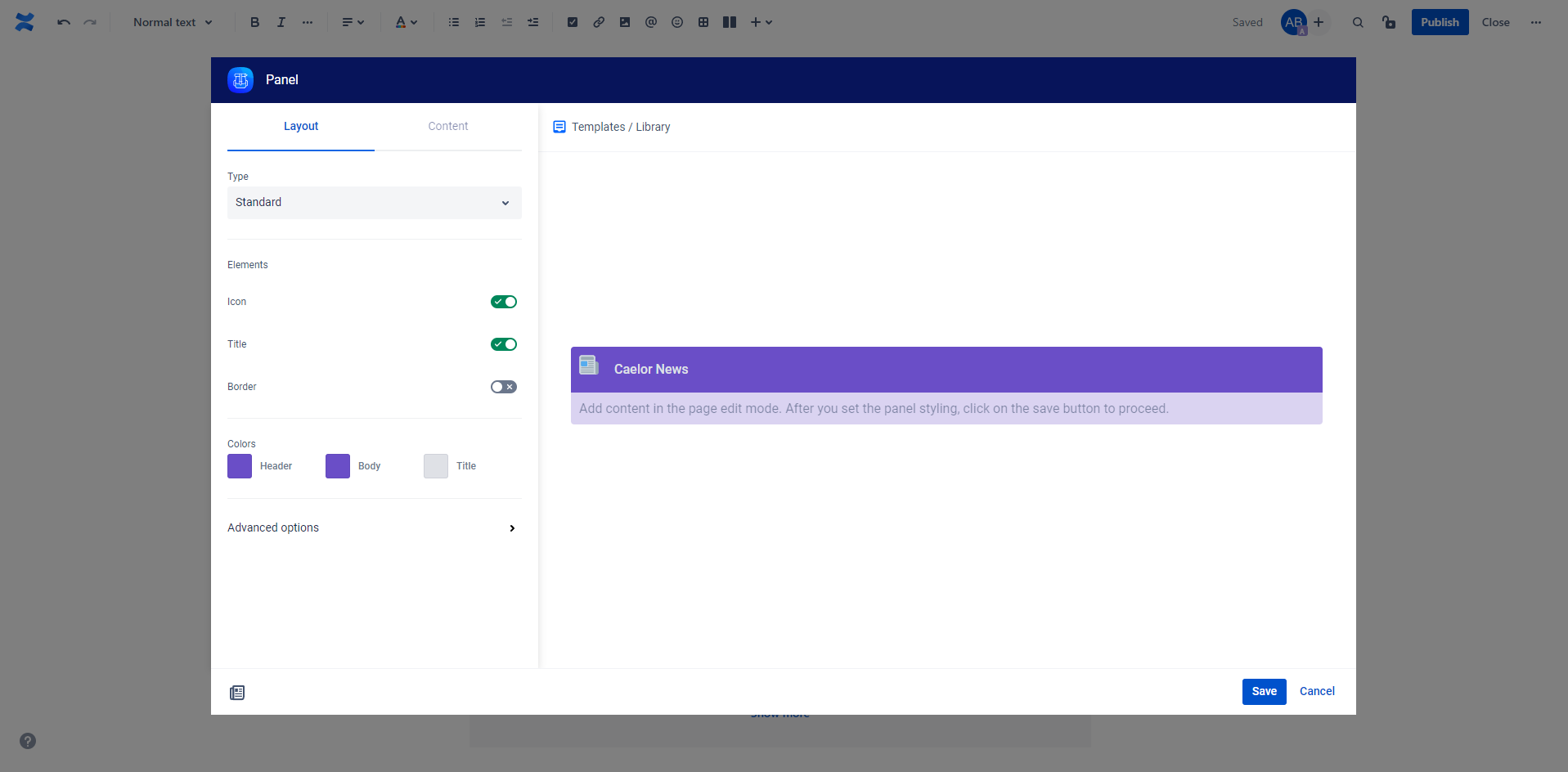
Type | The panel type setting is used to define the type of panel; Standard, Notification, or Atlassian style. | |
Advanced options | Our Advanced options are designed for users seeking more detailed customization:
| |
Elements | The Elements setting allows you to add or remove elements from a Panel. Elements consist of Icon and Title.
| |
Icon and Title size | The size of the icon and title in the Panel can be changed using the slider. | |
Title Alignment | Title alignment can be set using the Title Alignment option. There are three different title alignment options, including Left, Center, and Right. | |
Body Alignment | Body alignment can be set using the Body Alignment option. There are three different body alignment options, including Left, Center, and Right. |
MacroSuite panel provides users with the flexibility to enhance their content presentation. Within our panel macro you can seamlessly insert and utilize various Atlassian-native macros, but also our MacroSuite macros for a richer content experience.
Important Note
Please be aware that the compatibility of macros inside the panel may change with each new cloud version that Atlassian releases. Some of the macros are still not compatible.
Important Note
Please be aware that the compatibility of macros inside the panel may change with each new cloud version that Atlassian releases. Some of the macros are still not compatible.
We heard you and finally introduced templates for Panels. Check them out in our redesigned MacroSuite Styleguide.If you want to save your custom-designed Panel, you can do so easily by adding it to the library. Additionally, saving your Panel to the Library makes it accessible to everyone on your team. So, don't lose it even if you don't use it. Save it for later and help your teammates overcome their creative blocks.
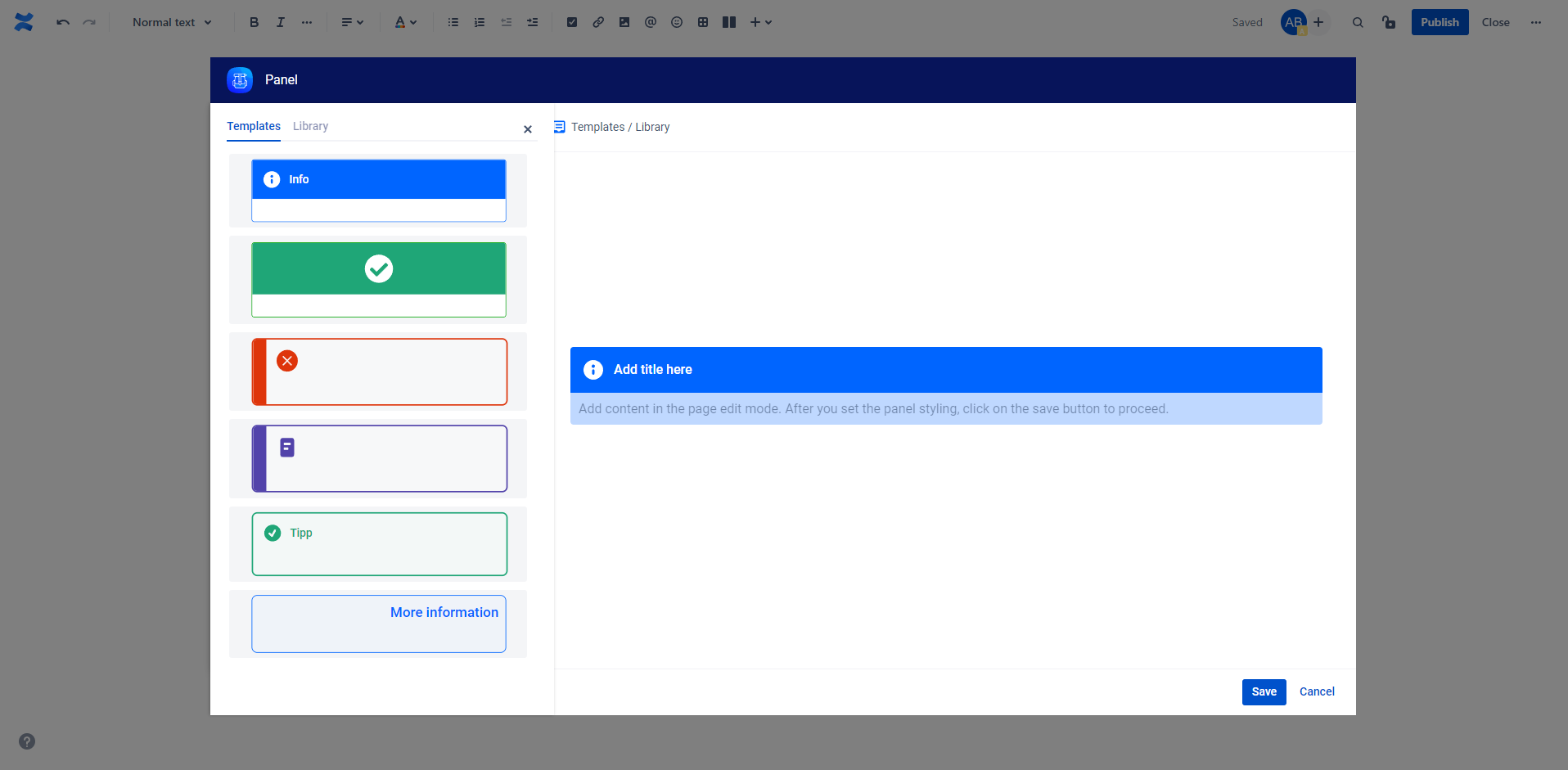
Not all Confluence users have permissions to save created panels to library. Open MacroSuite Styleguide permissions in Confluence settings and add users or Confluence groups that can create library panels. Confluence admins have all permissions enabled.
Not all Confluence users have permissions to save created panels to library. Open MacroSuite Styleguide permissions in Confluence settings and add users or Confluence groups that can create library panels. Confluence admins have all permissions enabled.