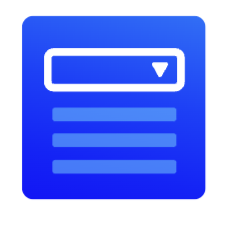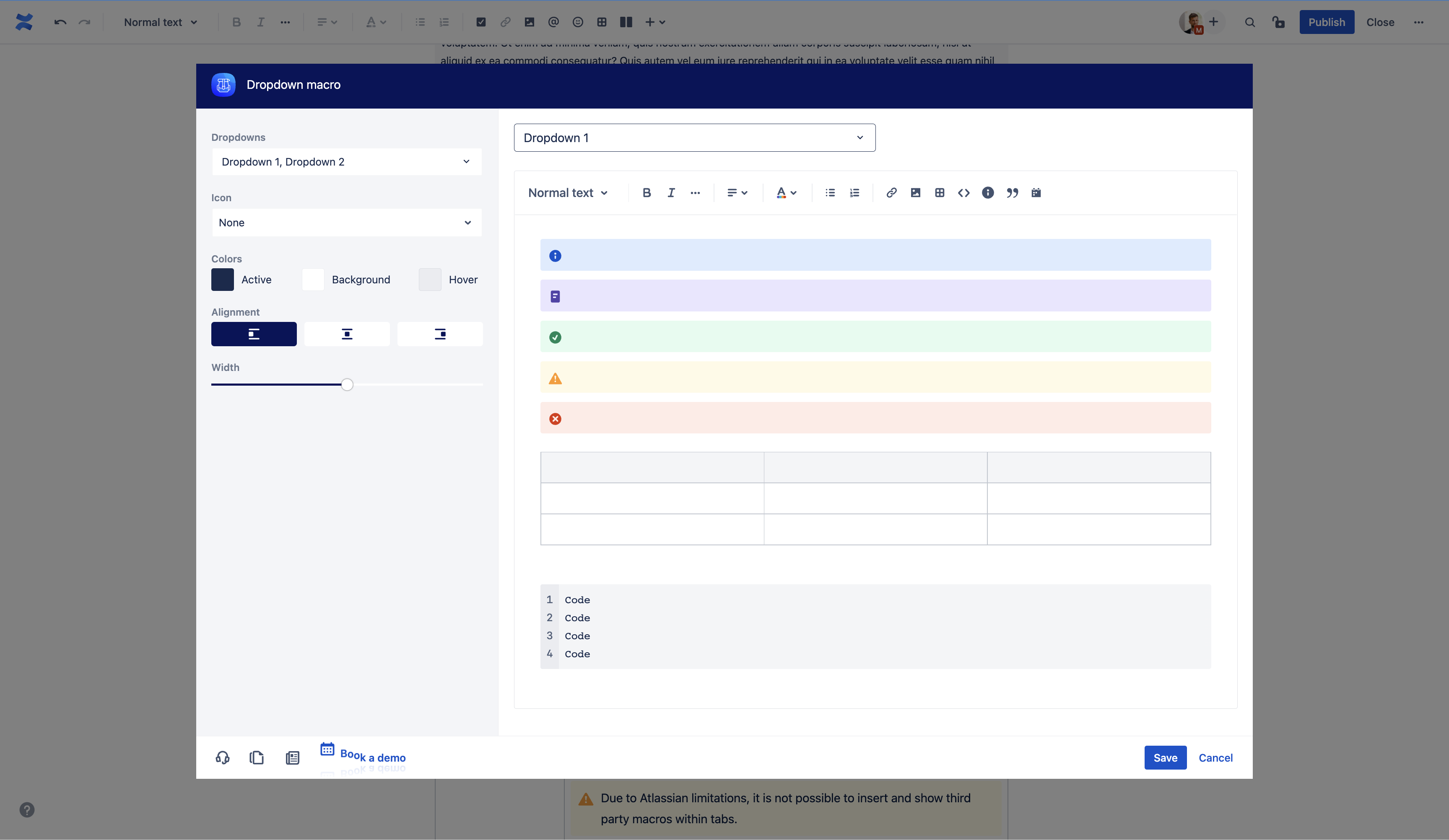How to use
Tabs alignment | Select dropdown alignment. By default, tabs are left aligned. |
Create dropdown options | Use dropdown to create dropdown options. To change the icon and text, use inline editing option. |
Icon | Click on icon and choose from more than 5000 icons available and attract even more attention. To change the icon position or remove label, use the “Icon” dropdown in the macro configuration. |
Editor | Most of the native Confluence macros are available within the tabs editor. Due to Atlassian limitations, it is not possible to insert and show third party macros within tabs. Supported macros:
|
Import Confluence pages | Use the option to add and edit whole Confluence pages within the tabs macro. |
If you have any questions, need more detailed information, or want to share feature suggestions, please feel free to contact us via our service desk.